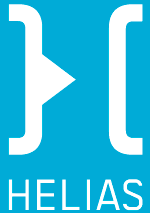Inhaltsbasiert skalieren in Photoshop
Sie möchten unbedingt ein Bild mit einem Sujet in einer bestimmten Breite oder Höhe verwenden. Doch leider sind die Bildmasse wieder mal zu gering. Die Auflösung wollen Sie unter keinen Umständen verändern, denn hohe Qualität in der Ausgabe ist Voraussetzung. Was nun?
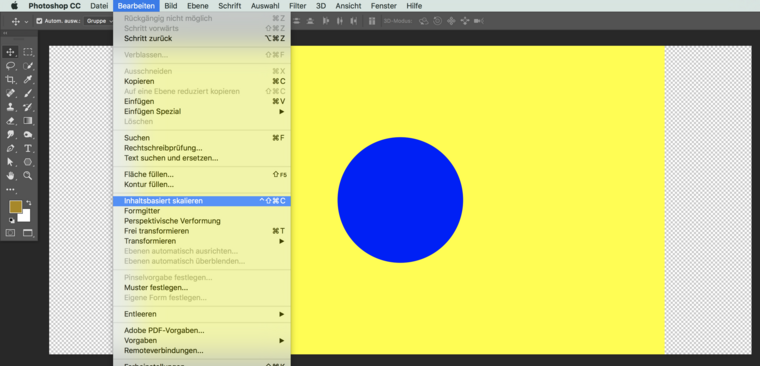
Der Weg führt zu Photoshop. Manche Anwender vergrössern einfach die Arbeitsfläche des Bildes und versuchen damit das Bild in die Breite zu ziehen. Andere versuchen, die fehlende Breite mit gleichen Farbwerten oder Mustern aufzufüllen. Doch all dies kann unangenehm ins Auge fallen.
Es geht auch anders. Photoshop kennt mit Inhaltsbasiert skalieren einen leistungsfähigen Befehl. Dieser liefert zwar je nach Bild unterschiedlich gute Resultate. Doch sollte dieser Befehl einmal nicht auf Anhieb das gewünschte Resultat liefern, gibt es einen einfachen Trick. Wie Inhaltsbasiert skalieren funktioniert, wird anhand der folgenden Illustrationen verständlich.
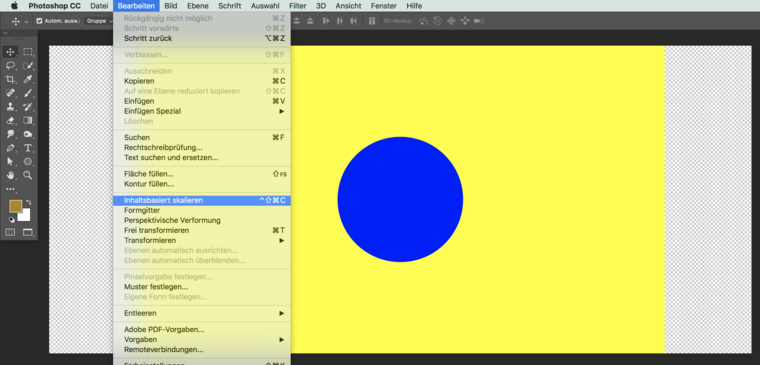
Legende: Das Kreis-Sujet liegt auf einem klar unterscheidbaren Hintergrund. Die Breite des gesamten Bildes wurde mit dem Befehl Arbeitsfläche auf das benötigte Mass gebracht. Nun wählt man Inhaltsbasiert skalieren und verbreitert den Begrenzungsrahmen durch Ziehen am linken und rechten Anfasser.
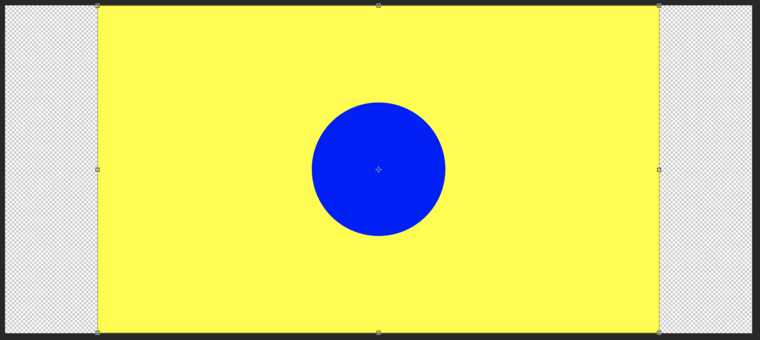
Legende: Inhaltsbasiert skalieren erkennt den Kreis als das zu erhaltende Sujet. Der Kreis bleibt nach der Aktion rund.
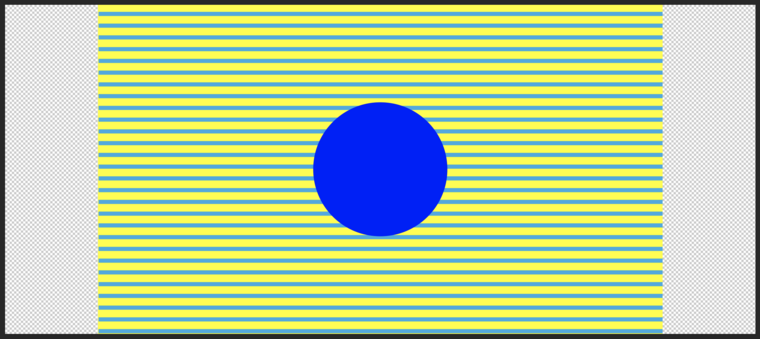
Legende: Derselbe Vorgang mit dem Kreis-Sujet, der nun auf einem unruhigen Hintergrund liegt. Hier verbreitert der Befehl Inhaltsbasiert skalieren auch den Kreis.
Sie müssen also darauf achten, wie stark sich das Sujet vom Hintergrund abhebt. Das folgende Beispiel zeigt einen Fall, wo Inhaltsbasiert skalieren auf Anhieb ein gutes Resultat liefert.
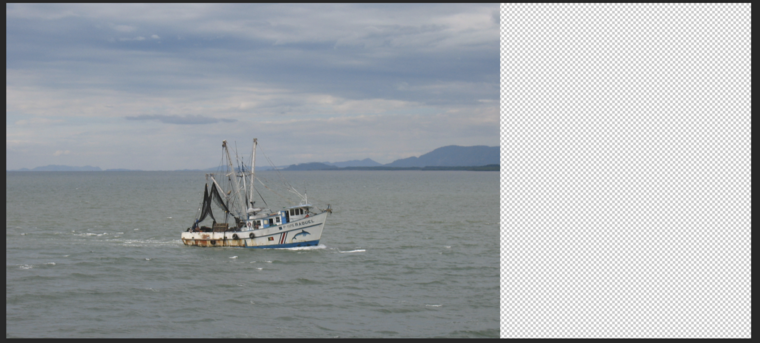
Legende: Bei diesem Bild wurde die Arbeitsfläche bereits verbreitert. Die Bildbeurteilung in Photoshop ist in der Lage, das Boot isoliert zu erkennen.

Legende: Inhaltsbasiert skalieren macht hier ohne Umwege gute Arbeit. Nur der Hintergrund wird verbreitert, nicht aber das Boot-Sujet.
Nun gibt es etliche Bilder, wo Inhaltsbasiert skalieren nicht auf Anhieb ein zufriedenstellendes Resultat liefert. Das kann der Fall sein, wenn etwa der Hintergrund zu unruhig ist oder wenn ähnliche Farbwerte im Hintergrund das Sujet nicht erkennbar machen. Das folgende Beispiel zeigt, dass es auch in so einem Fall eine Lösung gibt.

Legende: Dieses Bild zeigt eine bei Regenwetter fotografierte Riesenschildkröte. Die Schildkröte wie auch der Hintergrund enthalten Grautöne. Auch der Wald im Hintergrund erschwert es Photoshop, die Schildkröte isoliert zu erkennen.
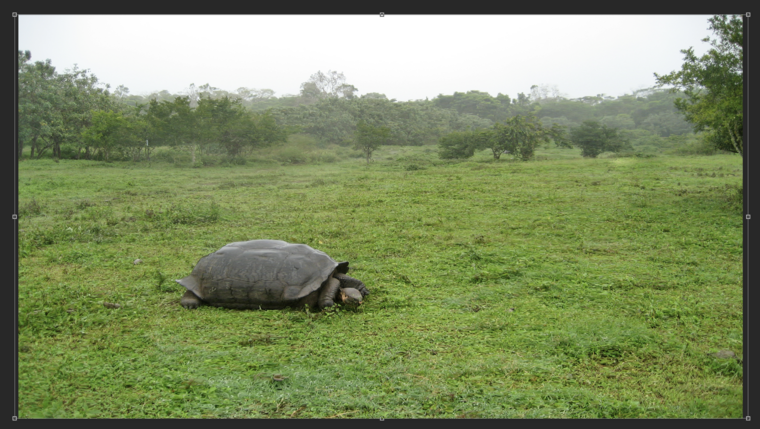
Legende: Und so kommt es, wie es kommen muss. Inhaltsbasiert skalieren verbreitert ganz einfach auch die Schildkröte.
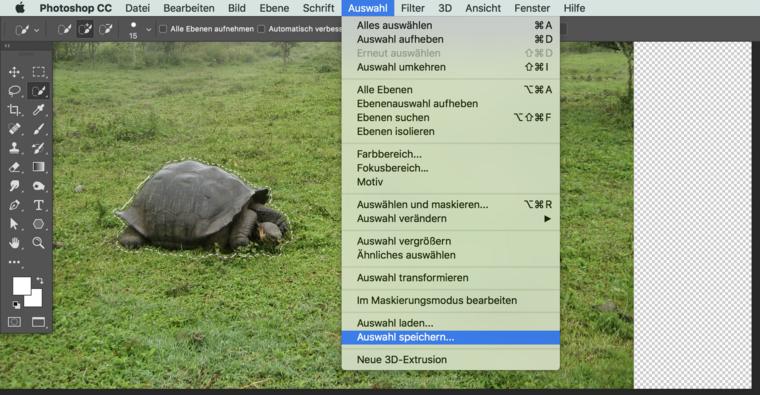
Legende: Die Lösung ist, zuerst von der Schildkröte eine Auswahl zu erstellen. Hier wurde dazu das Schnellauswahl-Werkzeug verwendet. Im Menü Auswahl > Auswahl verändern > Erweitern kann man die Auswahl ein wenig vergrössern. Danach speichert man die Auswahl und hebt die Auswahl auf.
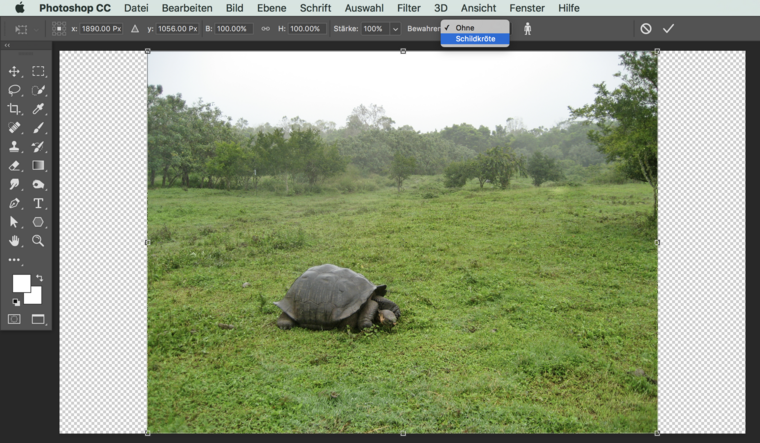
Legende: Nun folgt auf der erweiterten Arbeitsfläche der Befehl Inhaltsbasiert skalieren. In der Optionsleiste hat man Zugriff auf die gespeicherte Auswahl. Hier wurde die Auswahl Schildkröte genannt, sie kann im Bereich Bewahren ausgewählt werden. Danach verbreitert man den Begrenzungsrahmen durch Ziehen am linken und rechten Anfasser.

Legende: Über eine gespeicherte Auswahl wird die Schildkröte mit dem Befehl Inhaltsbasiert skalieren geschützt und nicht verbreitert.
Sie sehen, dieser Befehl ist einzigartig. Es ist unglaublich, mit welcher Präzision Photoshop diese Berechnungen anstellt. Und geht es einmal trotzdem nicht, dann ganz einfach eine Auswahl vom zu bewahrenden Teil speichern. Dies ist dann auch die beste Methode, um das Bild auf die gewünschte Breite anzupassen.